* 배경이 복잡한 이미지일수록 이미지에서 특정 부분을 추출하기가 어렵다.
* 특정 부분만을 추출하는 방법은 여러가지가 있지만
대부분 방법이 복잡해 초보가 사용하기는 어렵다.
* 그럴때 이용하는 기능이 '퀵마스크' 기능이다.
* 다른 방법에 비해 손이 많이 가는 방법이기는 하지만
방법 자체는 간단해서 초보자라도 쉽게 할 수 있다.

포토샵 강좌 이미지 특정 부분 추출 1번.
* 왼쪽 상단 도구 모음에서 하단 부분에 있는
전경색과 배경색이
* 검은색과 흰색으로 설정되어 있는지 확인한다.
* 만약 다른 색이라면, 스크린샷에서 빨간색으로
표시한 부분에 있는 작은 검정색 네모를 눌러
* 검은색 흰색으로 바꾸어 준다.
* 도구 모음에서 가장 밑에 있는 '퀵마스크' 기능을 클릭한다.
* 그후 브러시를 선택해, 추출하고자 하는 부분을 칠한다.

포토샵 강좌 이미지 특정 부분 추출 2번.
* 머리카락등과 같이 세밀하게 칠해야 하는 부분은
브러시 크기를 조절해가며 깔끔하게 칠하도록 한다.
* 브러시 확대 축소 단축키를 이용하면, 작업이 수월하다.
단축키는 엔터키 근처에 있는 '[' ']' 이다.

포토샵 강좌 이미지 특정 부분 추출 3번.
* 만약 작업중에 실수로 다른 부분을 칠했다면, 전경색과
배경색 부분을 흰색과 검은색 상태로 바꾸어 준다.
* 그후 실수한 부분을 제거한다.
* 작업을 재개하려면, 전경색과 배경색 부분을 다시
검정색과 흰색 상태로 바꾸어 주도록 한다.
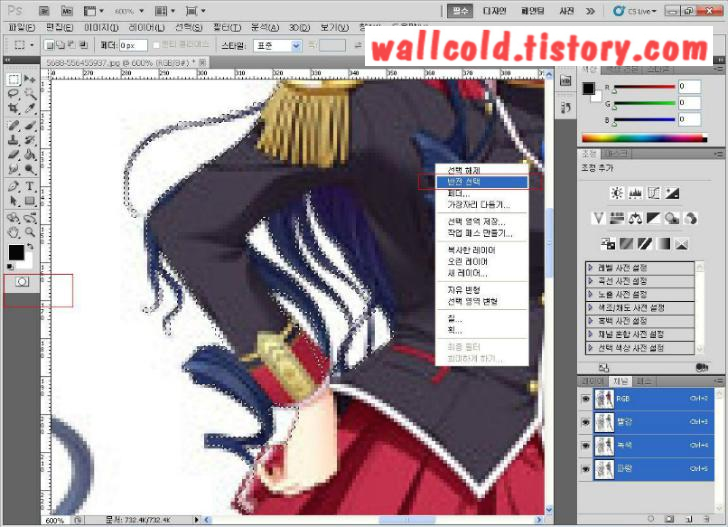
포토샵 강좌 이미지 특정 부분 추출 4번.
* 추출할 부분을 붉은색으로 다 칠했다면, 도구 모음에서 '퀵마스크' 기능을 클릭한다.
* 마우스 오른쪽 버튼을 클릭해 '반전선택'을 선택하면
붉은색으로 칠한 부분이 선택되어 진다.
* 컨트롤 + C를 눌러, 선택한 부분을 복사한다.
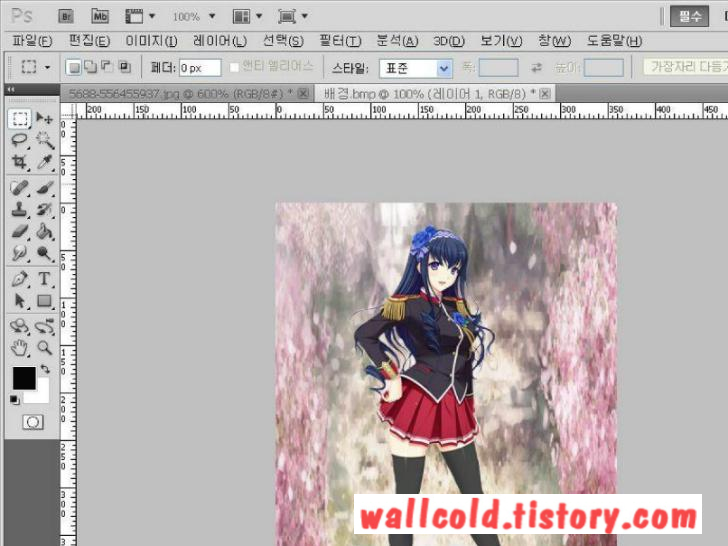
포토샵 강좌 이미지 특정 부분 추출 5번.
* 4번 단계에서 복사한 이미지를 원하는 배경에 '붙여넣기'를 한다.



